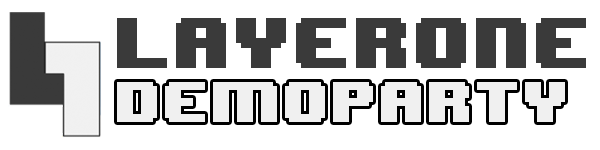demoboard_getting_started
Differences
This shows you the differences between two versions of the page.
| Both sides previous revisionPrevious revisionNext revision | Previous revisionNext revisionBoth sides next revision | ||
| demoboard_getting_started [2018/04/08 19:41] – [Code] arko | demoboard_getting_started [2018/04/11 03:12] – arko | ||
|---|---|---|---|
| Line 25: | Line 25: | ||
| - MPLAB X Download Site: [[http:// | - MPLAB X Download Site: [[http:// | ||
| - | - Click the " | + | - Click the " |
| - | - XC16 Compiler: [[http:// | + | - Install MPLAX X IDE |
| - | - Click the " | + | - XC16 Compiler |
| + | - Click the " | ||
| + | - Install the XC16 Compiler | ||
| ---- | ---- | ||
| Line 46: | Line 48: | ||
| Once you've compiled your code using MPLAB X, you can upload the " | Once you've compiled your code using MPLAB X, you can upload the " | ||
| - | | + | |
| - | | + | * Pros: Free, easy to use |
| + | * Cons: No debug information | ||
| + | | ||
| + | * **Programming via PICKIT3 | ||
| + | * Pros: Debugging allows users to step through code, watch values of variables during run-time. Huge time-saver. | ||
| + | * Cons: Additional costs | ||
| ==== USB Bootloader Programming ==== | ==== USB Bootloader Programming ==== | ||
| Line 57: | Line 63: | ||
| - Download and Install Mono: \\ [[http:// | - Download and Install Mono: \\ [[http:// | ||
| - Download and Install the L1Demo GUI Loader (Mac/ | - Download and Install the L1Demo GUI Loader (Mac/ | ||
| + | - Windows Users will need to download and install drivers for the demoboard: [[http:// | ||
| - Run the " | - Run the " | ||
| - Connect your L1 Demoscene Board to your Mac/PC using a USB A to USB MicroAB cable | - Connect your L1 Demoscene Board to your Mac/PC using a USB A to USB MicroAB cable | ||
| - | - Power-up the L1 Demoscene Board using either USB or external power (see "Power Up" section) | + | - Power-up the L1 Demoscene Board using either USB or external power (see "Power Up" section) |
| - Click " | - Click " | ||
| - IMPORTANT: *The next sequence of events are time sensitive* | - IMPORTANT: *The next sequence of events are time sensitive* | ||
demoboard_getting_started.txt · Last modified: 2023/02/19 02:35 by 127.0.0.1