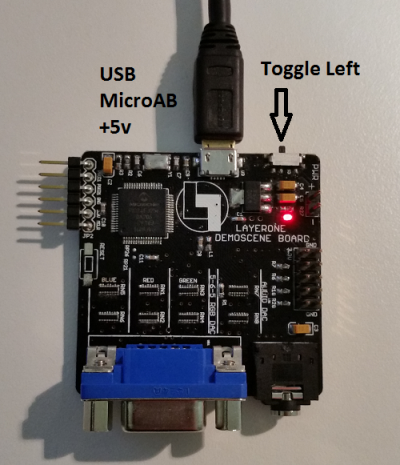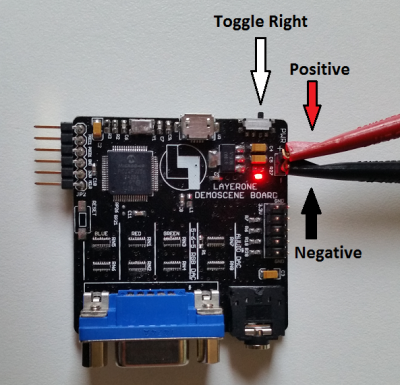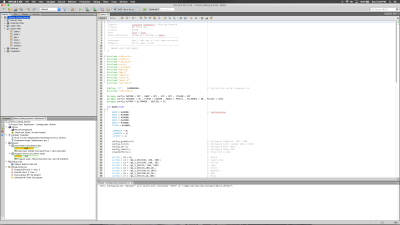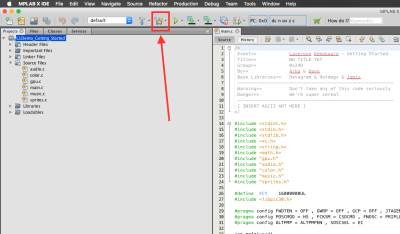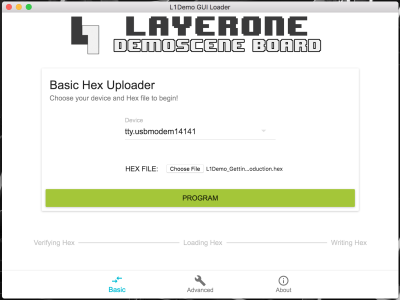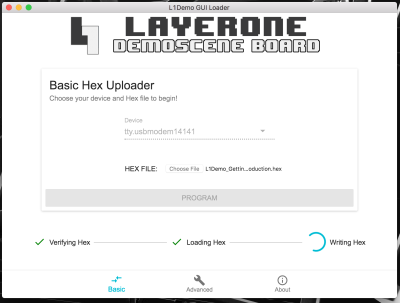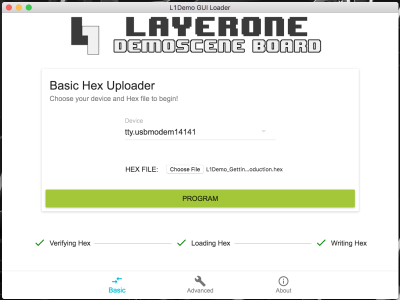Table of Contents
Layerone Demoscene Board - Getting Started
Power Up
There are two ways to power the Layerone Demoscene Board: USB microAB or External power.
USB microAB - 5V:
External power input range: 4.75v to 15.0v:
Development Environment
The Layerone Demoscene Board is based on the PIC24FJ256DA206. You can program this microcontroller using MPLAB X and the XC16 Compiler. You will need both.
Instructions:
- MPLAB X Download Site: https://www.microchip.com/mplab/mplab-x-ide
- Click the “Downloads” tab near the bottom of the page and download the latest version of MPLAB X IDE
- Install MPLAX X IDE
- XC16 Compiler Download Site: https://www.microchip.com/mplab/compilers
- Click the “Downloads” tab near the bottom of the page and download the latest XC16 compiler
- Install the XC16 Compiler
Example C Code - Getting Started
Instructions:
- Download the Example Project - L1Demo Getting Started:
https://github.com/arkorobotics/L1Demo_Getting_Started - Open MPLAB X IDE
- Select“File→Open Project” and navigate to the “L1Demo_Getting_Started” folder
- The generated .hex file will be available at:
“L1Demo_Getting_Started/L1Demo_Getting_Started.X/dist/default/production/L1Demo_Getting_Started.X.production.hex”
Programming
Once you've compiled your code using MPLAB X, you can upload the “.hex” file using either method:
- USB Programming via Bootloader (default, requires no additional hardware)
- Pros: Free, easy to use
- Cons: No debug information
OR
- Programming via PICKIT3 Programmer/Debugger (highly-recommended, requires additional hardware)
- Pros: Debugging allows users to step through code, watch values of variables during run-time. Huge time-saver.
- Cons: Additional costs
USB Bootloader Programming
The Layerone Demoscene Board ships with a USB Bootloader programmed to Flash Memory so that anyone with a Mac or PC can program the board without any additional hardware such as a debugger.
Instructions:
- Download and Install Mono:
https://www.mono-project.com/download/stable/ - Download and Install the L1Demo GUI Loader (Mac/Windows/Linux):
https://github.com/thedeltaflyer/L1Demo-GUI-Loader/releases/ - Windows Users will need to download and install drivers for the demoboard: Win 64-bit or Win 32-bit or Manual Install with INI file
- Run the “L1Demo GUI Loader” application. On newer Macs, you may need to right-click on the app icon and hit “Open”.
- Connect the VGA Cable and Audio Jack from your monitor and speakers to the L1 Demoscene Board
- Power-up the L1 Demoscene Board using either USB or external power (see “Power Up” section)
- IMPORTANT: *The next sequence of events are time sensitive*
- Press the RESET button on the L1 Demoscene Board
- On the GUI, under the “Device” drop down, select the USB COM/tty port for the L1 Demoscene Board
- Press the RESET button on the L1 Demoscene Board again
Additional Notes:
- When you power up the board without a jumper, you have 5 seconds to upload your new hex file. After 5 seconds, the bootloader will automatically load the application from flash memory. If you need more than 5 seconds, you can place the Jumper on PGEC1 and PGED1 to force the bootloader to load indefinitely at reset:
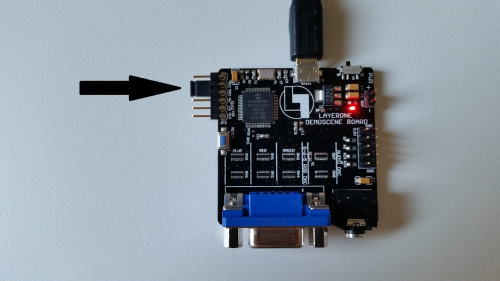
PICKIT3 Programming
- WARNING: The following procedure will erase the bootloader on the board!
- Purchase a PICKIT3: https://www.sparkfun.com/products/9973 (or from your favorite vendor)
- Open MPLAB X
- Select the PICKIT3 as the programming device
- For MPLAB X: Select PICKIT3 in the Project Properies → Device
- Upload by clicking the “Download” button
Documentation
Datasheet for PIC24FJ256DA206: pic24fj256da206.pdf
Graphics Controller Module datasheet for PIC24FJ256DA206: 39731a.pdf
Code
Hardware
Board and Schematic Files: L1 Demoscene Board & Schematic